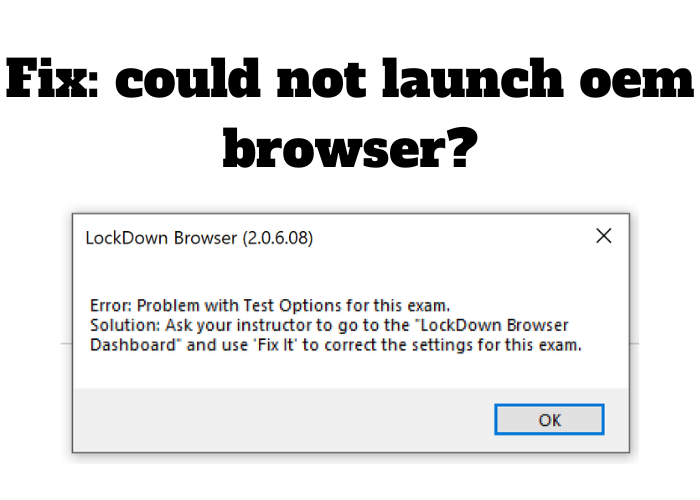Ever get the error message “could not launch oem browser” when you try to open your internet browser? Don’t worry, you’re not alone. This can be a frustrating issue for many people, but there are a few things you can do to try and fix it. In this blog post, we’ll explore some of the causes of this error message and offer some solutions on how to fix it. Keep reading for more information!
Check To See if Your Computer Is Up-to-Date
It is important to keep your computer up to date in order to maintain optimal performance and security. There are a few different ways to check for updates on a Windows PC. One way is to open the Control Panel and click on System and Security. Under the heading of Windows Update, you can check for updates manually. Another way to check for updates is to open the Start Menu and type “update” into the search bar. This should bring up the Windows Update settings where you can check for updates. If there are any available updates, it is recommended that you install them as soon as possible. Keeping your computer up to date will help ensure that it remains secure and runs smoothly.
Make Sure You Have the Latest Version of Java Installed
Could not launch the OEM browser? Make sure you have the latest version of Java installed. In order to use the OEM Browser, you must have the latest version of Java installed on your computer. You can download the latest version of Java from the Oracle website. Once you have downloaded and installed the latest version of Java, you should be able to launch the OEM Browser. If you are still having difficulties launching the OEM Browser, please contact Oracle customer support. Thank you for using the OEM Browser.
Clear Your Browser’s Cache and Cookies
Sometimes when websites load slowly or things appear to be out-of-date, it can help to clear your browser’s cache and cookies. Cached data is information that your browser saves so it doesn’t have to download it every time you visit a website. Cookies are small files that store data about your website visits. Clearing your cache and cookies can help speed up your browser and ensure that you’re seeing the most up-to-date version of websites. To clear your cache and cookies in Google Chrome, go to the “More” menu (three dots in the upper-right corner of the screen) and select “Clear browsing data.” You can choose how much data you want to clear, but we recommend selecting “All time” to ensure that everything is deleted. Once you’ve cleared your cache and cookies, close all open tabs and restart your browser. You should now see an improvement in your browsing experience!
Disable Any Extensions or Plugins You Don’t Need
As you browse the web, you may come across websites that require you to have certain plugins or extensions installed in order to view them properly. While this is often necessary in order to enjoy the full experience of the website, it can also lead to your browser becoming bogged down with unnecessary software. To avoid this, be sure to disable any plugins or extensions that you don’t absolutely need. Doing so will help to keep your browser running smoothly and ensure that you only install the software that you actually need. In addition, disabling unused plugins and extensions can also help to improve your computer’s overall security. By reducing the amount of software on your system, you can reduce the chances of accidentally downloading malware or other malicious code. So next time you find yourself with an unused plugin or extension, be sure to disable it – your browser will thank you for it.