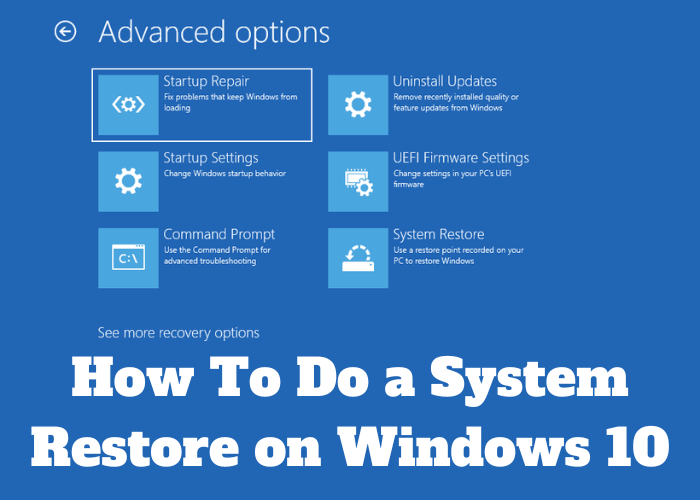Do you need to do a system restore on Windows 10? One way to fix problems with your PC is by doing a system restore. This can help if you’re having trouble starting up your computer, applications aren’t working properly, or you experience random crashes. In this article, we will show you how to do a system restore on Windows 10. Keep reading for step-by-step instructions!
What Is a System Restore and Why Would You Want To Do One
A system restore is a process that takes your computer back to a previous point in time. This can be useful if you’ve installed a new program that is causing problems, or if you’ve made changes to your system settings that you want to undo. You can also use a system restore to fix certain types of malware infections.
To do a system restore, you’ll need to have a restore point created by Windows automatically or one that you’ve created yourself. Restore points are created automatically when you install a new program, create a new user account, or make other major changes to your system settings. If you haven’t made any recent changes to your system, there’s a good chance that there isn’t a restore point available.
Once you have a restore point, you can begin the restore process by going to the Start menu and searching for “Create a restore point.” This will open the System Properties dialog box. Click on the “System Restore” button and then follow the prompts to choose a restore point and begin the process. Keep in mind that this will revert all of your system files and settings back to the way they were at the time of the selected restore point.
How To Create a System Restore Point
In Windows 10, a system restore point is created automatically before you install a new app, driver, or update. You can also create a system restore point at any time, even if your computer is working properly. This can be useful if you’re about to make changes to your system settings or install a new piece of software that could potentially cause problems. If something does go wrong after making the changes, you can use the system restore point to roll back your system to the way it was before.
Here’s how to create a system restore point in Windows 10:
- Open the Start menu and type “System Protection.”
- Select “Create a restore point” from the list of results.
- In the System Properties window that opens, click the “Create” button under Restore Point Creation.
- Enter a description for the restore point and then click “Create.”
- The process will take a few moments to complete and then you’ll see a confirmation message when it’s finished. Click “Close” to exit the window.
How To Do a System Restore on Windows 10
Windows 10 has a built-in tool that allows you to roll back your system to a previous state. This is handy if you’ve installed an update or program that’s causing problems. System restore will not affect your personal files, but it will remove any programs that were installed after the restore point was created. To do a system restore:
- Go to Start > Settings > Update & Security > Recovery.
- Under “Reset this PC,” click Get started.
- Click the option to “Keep my files.” This will preserve your personal files, but remove any apps or program that were installed after the restore point was created.
- Follow the prompts to complete the system restore.
Things To Keep In Mind Before Doing a System Restore
A system restore will revert your Windows 10 PC back to how it was at a previous point in time. This can be useful if your computer is having problems and you want to try and fix them without losing any of your personal data, like documents or photos. Before you proceed with a system restore, there are a few things you should keep in mind. First, it’s a good idea to create a backup of your important files, just in case something goes wrong during the process. Second, make sure to choose a restore point that predates the problem you’re trying to fix. Otherwise, you may not be able to resolve the issue. Finally, bear in mind that a system restore will remove any apps or programs that have been installed since the chosen restore point. So if there’s an app you need that wasn’t around when the restore point was created, you’ll have to re-install it after the fact. With those caveats in mind, here’s how to do a system restore on Windows 10: Go to Start > Settings > Update & Security > Recovery. Under “Reset this PC,” click “Get started.” You’ll have the option to keep your personal files or remove everything. Choose whichever option you prefer. Select the restore.
How To Fix Common Problems That Can Occur During or After a System Restore
System restore is a process that allows you to roll back your computer to an earlier state. This can be useful if you’ve installed an update that’s causing problems, or if you want to revert your system to a previous configuration. Before starting a system restore, it’s important to create a backup of your files so that you don’t lose any data. Once you’ve done that, follow these steps:
- Open the Start menu and type “System Restore.”
- Click “Create a restore point.”
- Click the “System Restore” button.
- Select the drive where Windows is installed (usually C:\) and click “Scan for affected programs.”
- Select the programs that you want to include in the restore point and click “Next.”
- Choose a name and description for the restore point and click “Create.”
- Once the restore point has been created, you can start the system restore process by following these steps:
- Open the Start menu and type “System Restore.”
- Click “Open System Restore.”
- Select the restore point that you created and click “Next.”
- Click “Finish” to start the restore process.Your