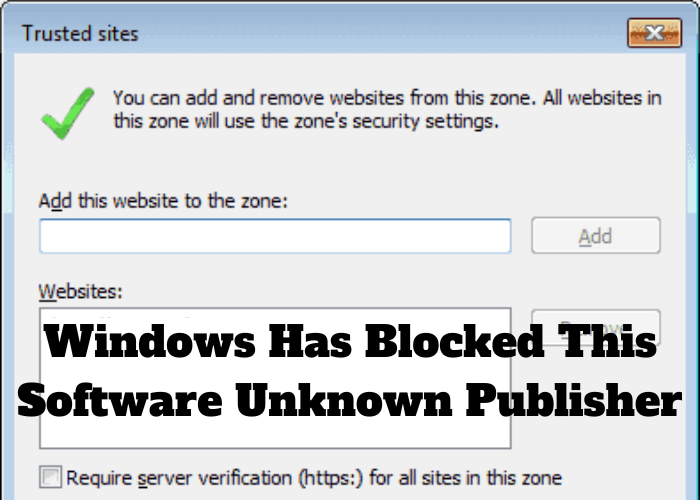You may have seen a notification on your computer that says “Windows has blocked this software because it is not from a trusted publisher.” What does that mean, and what should you do? In this blog post, we’ll explain what happens when Windows blocks an app and walks you through the process of determining whether the app is safe to run. Keep reading to learn more!
What To Do if You See This Message on Your Computer
If you see the message “Windows Has Blocked This Software Unknown Publisher” on your computer, it means that the software you are trying to install has not been verified by Microsoft. While this message can be frustrating, there is no need to worry. There are a few simple steps you can take to install the software and bypass the message.
First, check to see if the software is from a trusted source. If you downloaded the software from the internet, make sure that it is from a website that you trust. Once you have verified that the software is safe, you can whitelist it in Windows by going to the Control Panel and clicking on “Security.” From here, you will want to click on ” allow an app or feature through Windows Firewall.” Find the software in the list and check the box next to it. You should now be able to install the software without any problems.
Why the Message Might Appear
You may see a message appear on your computer screen that says “Windows has blocked this software because it cannot verify the publisher.” This typically happens when you are trying to install new software onto your computer. When Windows sees that the software is from an unknown publisher, it will block the installation in order to protect your computer from potential harm. There are a few ways to fix this problem. First, you can try to install the software manually by going into the Control Panel and opening up the Security settings. From there, you can add the software’s publisher to the list of trusted sources. Alternatively, you can try to find a different version of the software that has been verified by Windows. If all else fails, you can always contact the software’s publisher and ask them to provide a signed version of their program. By following these steps, you can ensure that your computer stays safe while still being able to install the programs that you need.
How To Determine if a Program Is Safe
It can be difficult to determine if a program is safe, particularly if it’s from an unknown publisher. One way to check its safety is by looking at the properties of the file. In Windows, you can do this by right-clicking on the file and selecting “Properties.” Under the “General” tab, you’ll see a section labeled “Security.” If the file is from an unknown publisher, it will say “Unknown” next to the “Publisher” heading. If you’re still not sure if the program is safe, you can try searching for reviews of it online. However, be aware that some malicious programs masquerade as legitimate ones, so it’s important to be vigilant. Ultimately, use your best judgment when deciding whether or not to run a program. If something feels off, it’s probably best to err on the side of caution.
How To Allow an Unknown Publisher
If you’re trying to run an executable that has been downloaded from the internet, you may get a message from Windows saying that it has blocked the software because it doesn’t have a valid digital signature. This is because Windows is configured by default to only allow software from trusted sources to run. However, there may be times when you need to run software from an unknown publisher. In this case, you can temporarily turn off the digital signature enforcement in Windows and then run the software.
To do this, follow these steps:
- Press the Windows key + R to open the Run dialog box.
- Type “gpedit.msc” and press Enter. This will open the Local Group Policy Editor.
- In the left pane of the Group Policy Editor, expand “Computer Configuration” and then expand “Windows Settings”.
- Expand “Security Settings” and then expand “Local Policies”.
- Select “Security Options”.
- In the right pane, double-click on “Digital Signature Requirements”.
- Select “Disabled” and click OK.
- Close the Group Policy Editor and restart your computer for the changes to take effect
Tips for Keeping Your Computer Safe From Malware and Other Threats
Despite our best efforts, computers can still be susceptible to malware and other threats. While there is no guaranteed way to prevent all security issues, there are some steps you can take to help protect your computer. For example, be sure to install all security updates for your operating system and applications as soon as they become available. You should also run a reputable antivirus program and scan your computer regularly. In addition, be cautious when downloading software from the internet, and only download files from trusted sources. By following these simple tips, you can help reduce the risk of malware and other security threats.