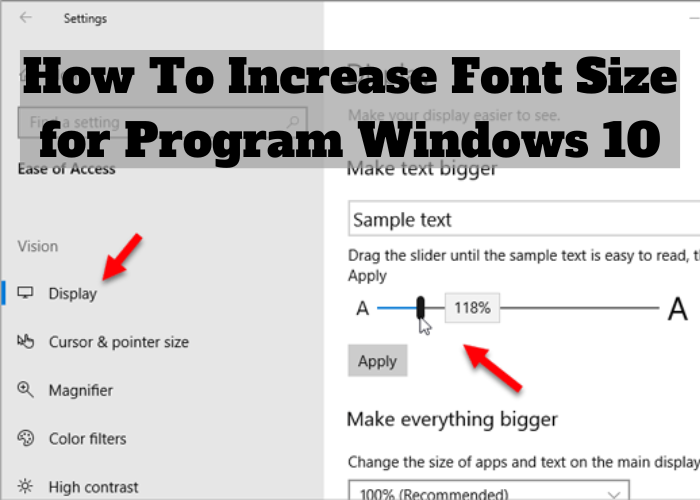Windows 10 lets you easily change the size of text on your screen for programs and apps. This is a helpful feature if you have difficulty seeing small text or if you want to make everything bigger for easier viewing. In this post, we’ll show you how to increase the font size in Windows 10. Let’s get started!
How To Increase Font Size on Your Computer
There are two ways to change the font size in Windows 10. The first is to use the Settings app, and the second is to use the control panel. If you want to make global changes to the font size, then you should use the Settings app. To do this, open the Settings app and click on ‘System’. Then, click on ‘Display’ and you will see a slider that lets you change the font size. If you want to make more specific changes, or if you want to change the font size for a particular program, then you should use the control panel. To do this, open the control panel and click on ‘Appearance and Personalization’. Then, click on ‘Fonts’ and you will be able to change the default font as well as the font size for individual programs. By following these steps, you can easily change the font size on your Windows 10 computer.
How To Change the Text Size in Windows 10
Making the text on your screen bigger in Windows 10 is surprisingly easy. To do so, just head toStart > Settings > Ease of Access > Display. Under the “Make everything on your screen bigger” section, use the sliders to increase the size of text in Windows 10. You can also use the “Advanced scaling settings” link to further customize how scaling works on your device. For example, you can set different scaling levels for different apps or select a specific scaling level for all apps. Keep in mind that making text bigger will also make other elements on your screen larger, so you may need to adjust your resolution if everything becomes too big to fit on your screen. Nevertheless, this is a quick and easy way to increase the size of text in Windows 10.
How To Make Everything Bigger on Your Screen
Making things bigger on your screen can be helpful if you have poor eyesight or are working on a small laptop. There are a few different ways to go about this, and the method you use will depend on what you’re trying to make bigger. For example, if you want to increase the font size in a word processing document, you can do so by going to the ‘Font’ menu and selecting a larger font size. Alternatively, if you’re trying to make an image bigger, you can use an image editing program like Photoshop to enlarge it. Finally, if you’re simply trying to make everything on your screen appear larger, you can change the resolution of your display. This can be done in the ‘Display’ settings of your operating system. By following these simple tips, you can make everything on your screen appear larger and easier to see.
Tips for Making Your Fonts Bigger in Windows 10
Making your fonts bigger in Windows 10 is a pretty simple process, and there are a few different ways that you can go about doing it. One of the easiest ways is to use the built-in display settings. To do this, just head to the Start Menu, then click on “Settings.” From there, click on “System,” and then select “Display.” Under the “Scale and layout” section, you’ll see a slider that you can use to change the size of your fonts. Just move the slider to the right to make the fonts bigger, or to the left to make them smaller.
Another way to change the size of your fonts is through the Control Panel. To do this, just head to the Start Menu, then type “Control Panel” into the search bar. Once the Control Panel opens, click on “Appearance and Personalization,” and then select “Display.” Under the “Size of items” section, you can use the drop-down menu to select a new font size. If you want even more control over your font sizes, you can also head to the Start Menu,
How To Adjust Text Size in Microsoft Edge
If you’re using Microsoft Edge, you may find that the text size is too small for your liking. Fortunately, there’s an easy way to adjust the text size in Edge.
Just follow these steps:
- Open Microsoft Edge and click the three dots in the top-right corner of the window.
- Select “Settings” from the drop-down menu.
- Click “Appearance” in the left sidebar.
- Under “Font size,” use the slider to select the desired text size. The preview will update accordingly.
- When you’re happy with the results, click “Apply.”
That’s all there is to it! With just a few clicks, you can easily adjust the text size in Microsoft Edge to suit your needs.